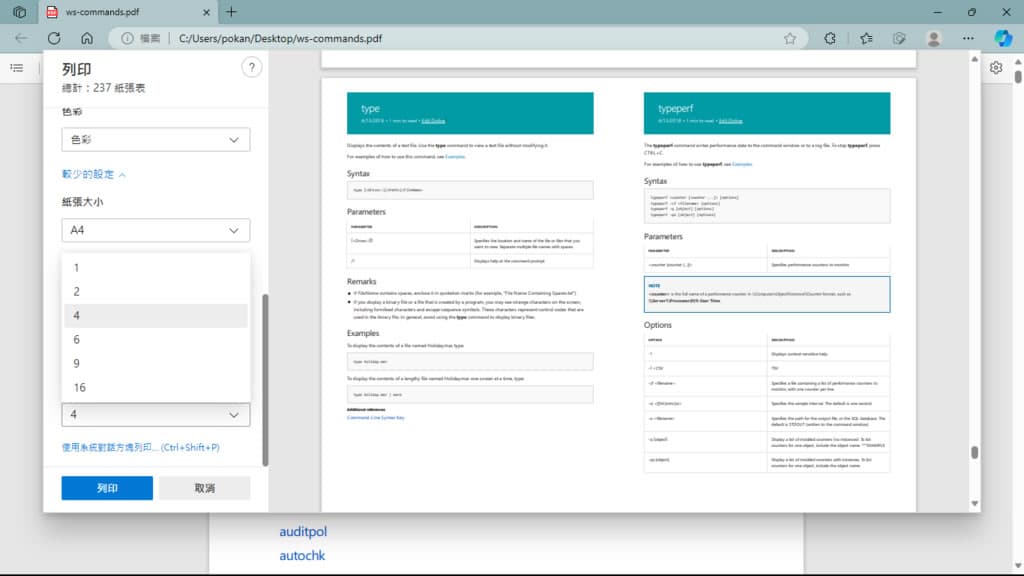
要列印 Word、Google 文件或是 PDF 檔案,印表機在預設的情況下都是一個頁面就用一張紙列印出來,但僅供參考的非正式文件,這樣的列印方式可能顯得有些浪費。其實,我們僅需要簡單的設定就可以將兩個頁面或多個頁面印在同一張紙上,以節省紙張及印表機的碳粉或墨水,即便是透過雲端列印也能省下不少費用。
在 Windows 操作系統中,不論是實體印表機或是內建的 Microsoft Print to PDF 虛擬印表機,都可以輕鬆實現將多個頁面列印在同一張紙上,即便是家中沒有印表機,還是可以透過 Microsoft Print to PDF 製作多頁列印的 PDF 檔案,然後上傳到便利商店的雲端列印,取得將多頁內容列印在同一張紙上的實體紙張。
設定方式:
不論是實體印表機或是 Microsoft Print to PDF 虛擬印表機,其設定方式都是一樣。如果是準備上傳到便利店,像是全家或是 7-11,就直接使用 Microsoft Print to PDF 先做出多頁合併列印的 PDF 檔案再上傳列印。
1.開啟要列印的文件後,按「Ctrl + P」鍵盤快速鍵,就可以開啟列印選項,以 Microsoft Print to PDF 虛擬印表機為例。

預設的情況下,一張紙列印一個頁面,以圖中的檔案為例,需要 948張紙。
2.點擊左側「其他設定」展開隱藏的選項,其中「每個工作表的頁數」可以選擇每張紙要列印的頁面數。


3.每次調整該設定值,右側會顯示列印後的預覽畫面供參考,同時列印的總計頁數也會隨之變化。

完成調整,按「列印」按鈕,如果是實體的印表機,就會按調整的格式開始列印,如果是 Microsoft Print to PDF 就完成 PDF 檔案製作,再將 PDF 檔案上傳到便利商店的雲端列印即可。透過印表機的製作多頁面列印在同一張紙上,可以大幅減少紙張的使用量及印表機墨水或碳粉的用量,當然,如果是正式文件就另當別論了。