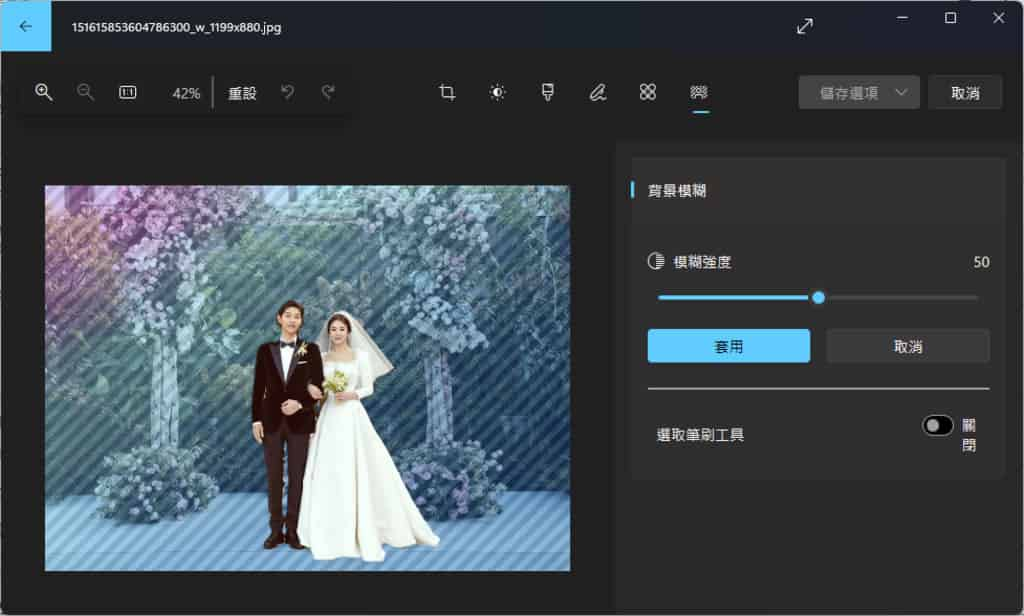
模糊相片中的背景,會讓主角看起來更有立體感,具有凸顯相片中主角的效果,這樣的效果在使用手機拍照時,可以選擇使用「景深」功能來聚焦在主角。前述是在拍照當下,如果是想要後製相片背景模糊效果,不論是網路應用程式或移動設備 APP 都有很多選擇,另外一個選擇,就是直接使用內建在 Windows 作業系統中的「相片」應用程式。
「相片」應用程式是在 Windows 安裝時就預設會安裝的應用程式,該應用程式除了可以讓使用者檢視圖片外,還自帶有編輯功能,而其中一項就是「背景模糊」,使用該功能時,「相片」應用程式會先識別並圈選出相片中的主角,並將其他區域視為背景而將其模糊,如果覺得有部分背景不該模糊,「相片」應用程式也有提供筆刷圈選功能,讓使用者可以自行圈出要排除的模糊區域。
使用教學
1.使用「Windows 相片」開啟要編輯的相片後,使用「編輯影像」。

2.使用「背景模糊」功能。

3.「相片」應用程式會自動識別並圈出被視為背景的區域,而模糊強度預設為50,可以自行調整。

下圖是背景模糊後的圖片效果。

4.開啟筆刷功能,可以圈出不想被模糊的區域。

最後,按下「套用」按鈕,成品就出來了。

5.以下是效果圖。


6.可識別的主角相當精準。

(圖片來自
「混血珊莎的奇幻旅程」)
使用 Windows 內建的「相片」應用程式來模糊背景,不但可以自行調整模糊強度,還可以自行選擇不要模糊的區域,整體效果還算不錯,如果還在尋找圖片背景模糊相關工具,不如直接來試試內建在 Windows 作業系統中的「相片」應用程式。