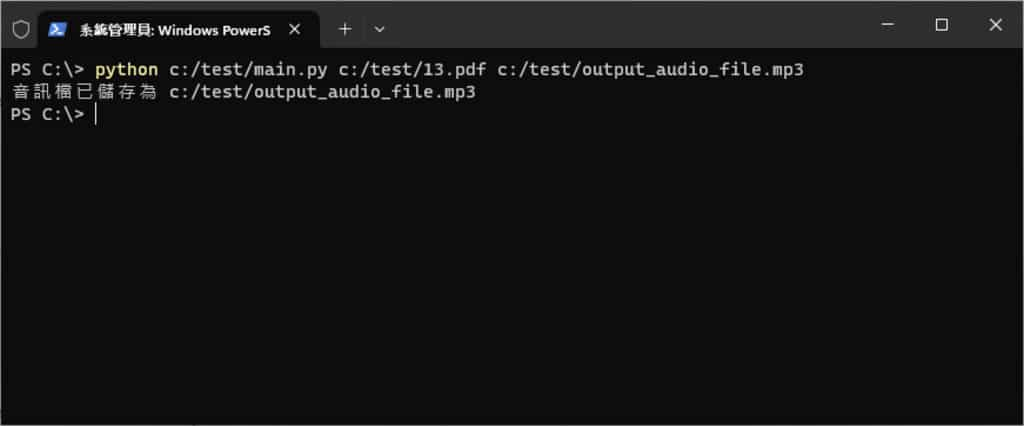
Edge 瀏覽器內建了「大聲朗讀」功能,不僅可以朗讀網頁內容,還能讀取由 Edge 開啟的 PDF 檔案內容。語音的口氣和流暢度都相當不錯,對於有視覺障礙或不想用眼睛閱讀內容的使用者而言,這是一項非常便利的閱讀輔助工具。然而,「大聲朗讀」功能只能即時朗讀網頁或 PDF 內容,無法保存語音。因此,如果想要重聽,就必須重新啟動「大聲朗讀」功能。若想要將朗讀的語音保存成 MP3 檔,可以考慮使用由 Google 提供的文字轉語音(Text-to-Speech)gTTS 套件所開發的 pdfnarrator 程式。
PDFNarrator 是一個可以將 PDF 內容轉出 MP3 語音的開放原始碼工具,該工具無使用者介面,須靠使用者以指令方式在「命令提示字元」或是「PowerShell」進行操作,整個過程不複雜,在熟悉指令操作後,甚至會覺得比用介面操作方便多了。原生的 PDFNarrator 對英文語音支援非常好, 若要中文語音則可改用有指定中文語音的程式碼即可。
執行環境設定:
1.要使用 PDFNarrator 需先下載並完成安裝 Python。

2.完成安裝後,可以到PDFNarrator GitHub官網下載下圖紅色框中的兩個檔案,並將這兩個檔案放到同一資料夾內。

3.開啟「PowerShell」或「命令提示字元」後,輸入以下指令:
pip install -r requirements.txt
以上指令請按 requirements.txt 實際路徑,例如放在 c 磁碟機內的 test 資料夾內,則指令為:
pip install -r c:/test/requirements.txt

要解除上述的安裝,可用以下指令:
pip uninstall -r c:/test/requirements.txt -y
如果要移除 Python 可以使用 Windows 移除程式來操作。
使用方式:
1.讓 PDF 轉出 MP3 語音檔,可以使用以下指令,同樣是在「PowerShell」或「命令提示字元」內執行,例如:。
python c:/test/main.py c:/test/13.pdf c:/test/output_audio_file.mp3
以上路徑,請按自己環境修改。
2.實際執行後,等候時間則視 PDF 檔案內容多寡而定。

3.如果有仔細看圖片內容,可能會發現轉換完成後是用中文提示和下載的英文提示不同,這是因為下載的檔案以英文語音為主,而範例則是改成以中文為主,如果有需要這個 main.py 也可以在本站下載,至於更改的部分,主要如下圖紅色箭頭所指處,可以自行比對。

不論是中、英文語音,所採用的均為 gTTS 套件。gTTS 是一個由 Google 提供的文字轉語音(Text-to-Speech)Python 套件。這個套件允許開發者使用 Python 輕鬆將文本轉換為語音。