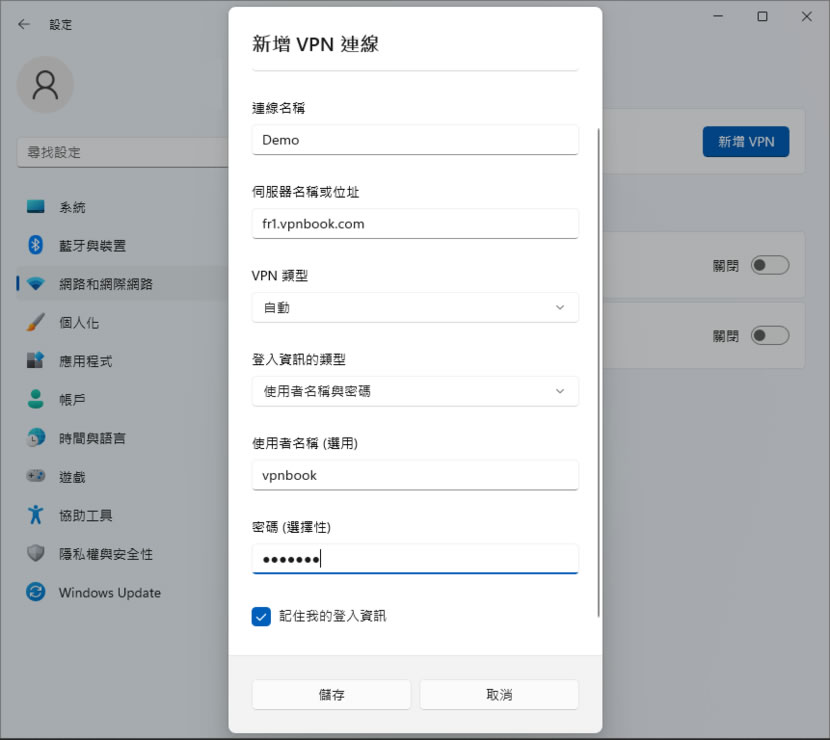
虛擬私人網路(Virtual Private Network,VPN),是一種在公用的網路架構(像是網際網路)上建構出具加密且傳送端認證的虛擬通道來傳送網路訊息。想要使用 VPN,可以使用 IP分享器或路由器自己建構,或是付費購買,網路上也有像是 VPNBOOK 或是 VPN Gate 這類免費公共的 VPN 資源可供利用。
Windows 有內建的 VPN 連線功能,設定不難,重點是需要有可連線的 VPN Server,在 VPNBOOK(推薦) 及 VPN Gate 這兩個網站均有提供免費且不限流量亦無需註冊的就能使用的 VPN Server,如此一來,Windows 就可免安裝任何軟體,只要透過簡單的設定就可以使用 VPN 連線。
不僅是 Windows 可以將 VPNBOOK 所提供的 Free VPN Server 應用到內建的 VPN 設定功能內,Android 同樣也可以。
如何取得免費的 VPN Server 並在 Windows 上設定 VPN 連線?
1.以 VPNBOOK 網站所提供的免費 VPN Server 為例,進入 VPNBOOK 網站,紅色框選處,就是可以使用的 VPN Server,紅色字體,有說明該伺服器所在國家,而帳號與密碼,可在該框選處的最下方取得。

2.接下來,開啟設定視窗,並點擊[ 網路和網際網路 ] > 再到 VPN >新增 VPN 連線。


3.依要求填入所要求的數據,VPN 提供者下拉選「Windows 內建」;連線名稱可自訂;伺服器名稱或位置,請複製上述紅色框選中任一伺服器填入;VPN 類型,選擇 自動;登入資訊的類型,選擇「使用者名稱與密碼」,並去網頁中複製帳號與密碼填入後,按[ 儲存 ]。

4..完成設定後,便可開始測試剛剛所建立的 VPN 連線。


5.完成 VPN 連線後,可以測試電腦目前所使用的對外 IP 位址,所在地是否符合當初所選的 VPN Server。

※要關閉 VPN 連線,可回原設定視窗處,按[ 中斷連線 ]即可回到原網際網路連線。