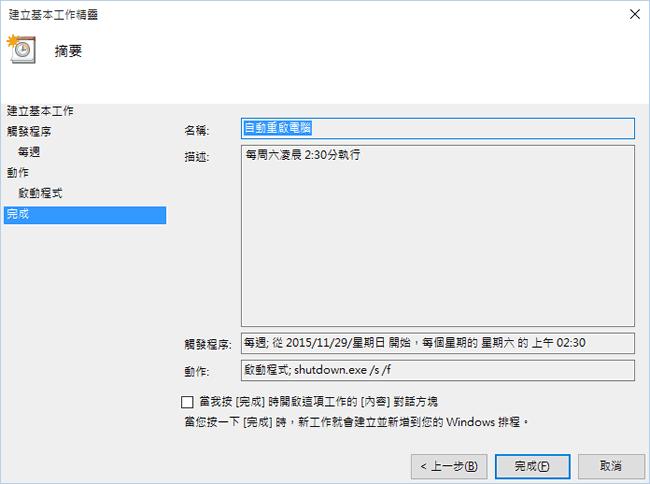
能讓電腦在所設定的時間,自動去執行所設定的事件,例如,希望電腦在某個日期的某個時間,自動進行關機、休眠或重新啟動的動作,光是這個動作,很多人都會去安裝讓電腦自動關機、休眠或重新啟動的第三方應用程式,以期能順利執行。其實,只要懂得利用 Windows 內建的工作排程器,便能輕鬆設定要電腦在自己規定的時間點來執行工作,免去要安裝其他應用程式的風險。
如何利用 Windows 10 內建的工作排程器,設定電腦定時自動關機、休眠或自動重開機?
1.[ 開始 ] > [ 所有應用程式 ] > [ 工作排程器 ]或使用滑鼠右鍵點擊[ 開始 ] > [ 控制台 ] > [ 系統管理工具 ] > [ 工作排程器 ]。

2.在工作排程器視窗中,[ 建立基本工作...]。

3.建立基本工作精靈視窗中,輸入工作排程名稱與描述,其後的每個下一步都可透過引導來輸入相關的參數。




4.在「程式或指令碼」欄位上輸入shutdown.exe後,在「新增引數」欄位內輸入 /s /f 後(參數與參數之間需有空白鍵),點擊[下一步]。

5.這裡的引數,可打開「命令提示字元」,輸入 shutdown.exe /? 指令來查詢。

6.繼續完成最後的步驟。

7.完成後,回到原介面的工作排程器程式庫中,便可看到剛剛所建立的排程。

8.使用滑鼠雙擊該排程項目,會再度開啟編輯檢視視窗,可在此處重新編輯設定值。

