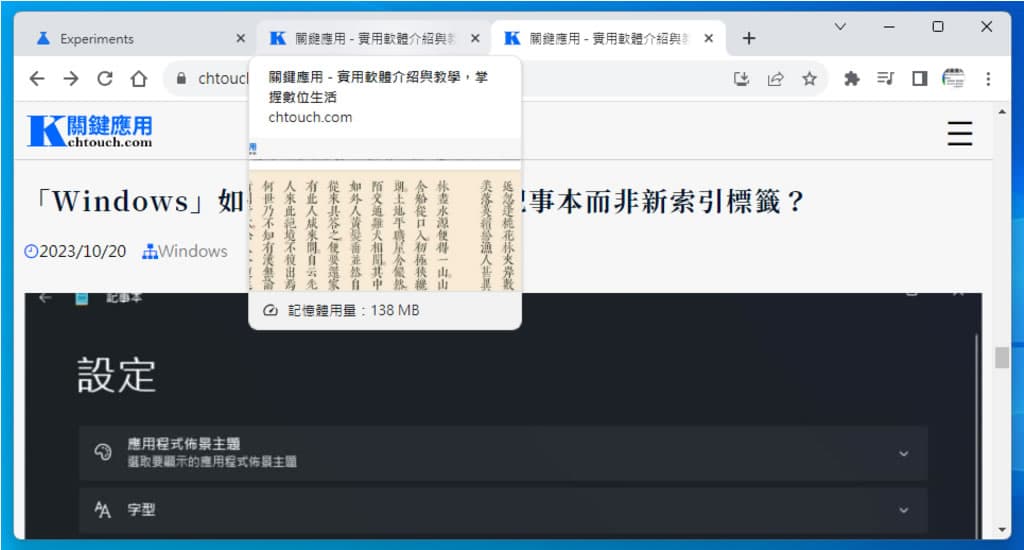
儘管 Chrome 瀏覽器目前市佔率最高,但其高記憶體使用一直以來都備受批評。為了解決這個問題,Chrome 瀏覽器在其設定項目中提供了一個選擇,讓使用者可以自行決定是否要啟用「記憶體節省模式」。啟用此選項後,Chrome 將釋放閒置分頁所佔用的記憶體,以提供更多的電腦資源給正在使用的分頁和其他應用程式,以確保 Chrome 能夠保持快速運作。當使用者再次切回閒置分頁時,這些分頁將會自動還原到「使用中」狀態。
除了使用 Chrome 瀏覽器的內建功能來自動控制分頁的記憶體使用外,還有一個選項就是啟用「Show memory usage in hovercards」功能。這個功能使當滑鼠停留在分頁上時,除了顯示該分頁瀏覽網頁的縮圖外,還會顯示分頁目前所使用的記憶體量。雖然這個功能是實驗性的,但它確實有助於使用者在不必打開「Google Chrome 工作管理員」的情況下,即能了解各分頁的記憶體使用情況,藉此更好地判斷哪些分頁應該被關閉。
欲開啟「Show memory usage in hovercards」功能,Chrome 版本必須是 v117 以上。
開啟或關閉「Show memory usage in hovercards」功能:
1.在網址列輸入以下指令後,按「Enter」鍵盤鍵。
Chrome://flags
2.在搜尋框中,輸入以下關鍵字來搜尋。
Show memory usage in hovercards
3.將 Show memory usage in hovercards 值改為「Enabled With Update on Navigation」後,按「Relaunch」重新啟動 Chrome 瀏覽器。

當滑鼠移到分頁上方停留時,除了原有的網頁縮圖外,在縮圖的下方還可以看到該分頁所佔用的記憶體大小。

除了可以開啟「Show memory usage in hovercards」功能外,節省或查看 Chrome 瀏覽器使用記憶體的情形,還可以使用下述的方法:
使用鍵盤快速鍵開啟 Google Chrome 工作管理員:
要查看 Chrome 瀏覽器整體包含各分頁記憶體佔用情形,也可以透過「Shift + Esc」鍵盤快速鍵,開啟 Google Chrome 工作管理員視窗,。

Chrome 瀏覽器使用「記憶體節省模式」:
1.點選瀏覽器右上角 3點一線的按鈕圖示,再開啟「設定」頁面

2.點選「效能」後,就可以對「記憶體節省模式」項目進行開啟或關閉。

Chrome 瀏覽器提供了多種方法來管理記憶體使用,以確保流暢的瀏覽體驗。除了由瀏覽器本身自動控制分頁的記憶體使用外,還可以啟用「Show memory usage in hovercards」實驗性功能,這使得分頁的記憶體使用情況更容易查看,方便更有效地做出決策。這些選項可以幫助使用者充分利用 Chrome 瀏覽器,保持它在各種情境下的高效運作,並提供更好的使用者體驗。