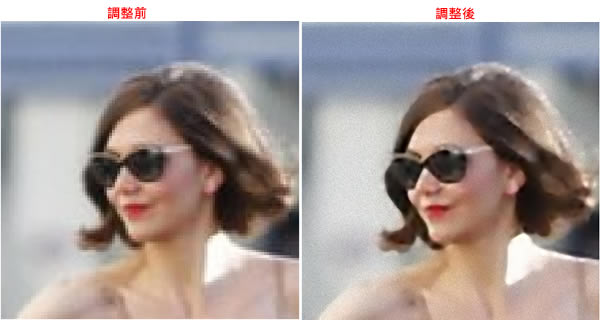
一般要將圖片縮小而又得到品質較高的縮圖技術較為容易實現,因此,大部分的影像管理工具都有此一功能,而要將圖片放大,又要得到高品質的圖片則較難,當我們將圖片放大時,通常都會看到難看的鋸齒狀,而使用 SimilaEnlarger 這套免費圖片處裡工具,則可以讓我們得到較高品質的放大圖片且消除難看的鋸齒狀。當然在怎麼放大圖片的清晰度,也不可能像你在電影裡看到的那麼神奇。
如何使用 SimilaEnlarger 來放大圖片?
1.下載解壓縮後,執行「SmillaEnlarger.exe」便可開啟主程式,無須安裝。

2.將要放大的圖片,使用滑鼠拖拉到 SmillaEnlarger 視窗中或點擊[File] > [Open...]來選擇圖片。

3.加入圖片後,切換到[Parameter]頁籤,此時在左邊的縮圖就會出現十字型的游標,可用滑鼠拖動,當拖動時,右邊的大圖會隨這變更位置;調整 Option Dimensions 內的 Zoom 放大值,當放大圖片到 393% 時,便出現難看的鋸齒狀。

4.若要透過 SimilaEnlarger 工具的修正時,可點擊[Preview]預覽修正後的圖片,也可以勾選[Allow Changes]後,來調整參數值,直到覺得你滿意為止,下圖原難看的鋸齒狀,已被 SimilaEnlarger 進行色彩補強了,調整好之後,若想存檔,可點擊[Enlarger & Save]來存檔。

