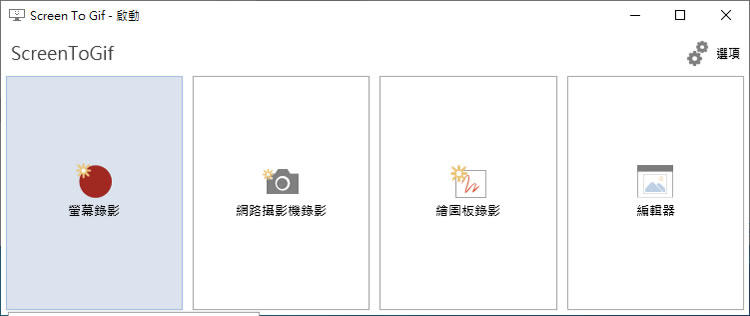
有很多的網路免費應用可用來製作影片的 Gif 動畫檔,但可惜的是幾乎都有秒數與尺寸大小的限制,想要排除這些限制,又可以同時擁有影片、網路攝影機、繪圖板的錄影功能,再附加一個編輯功能,那可以來試試 ScreenToGif 這套免費又免安裝的應用程式,使用方式相當簡單,只需將錄影框對準要錄影的區域,按下錄影,完成後,還可以透過編輯功能替 frame 加上文字、轉場效果等,除了可儲存成 Gif 檔,還可以將其存檔成圖片、影片等不同的檔案格式,方便後續的應用。
- ScreenToGif
- 版本:2.38
- 語言:中文
- 性質:免費
- 適用:Windows
- 官方網站:https://www.screentogif.com/
- 下載:
如何使用 ScreenToGif ?
1.下載免安裝版,執行解壓縮後的檔案「ScreenToGif.exe」便可開啟,開啟 ScreenToGif 視窗後,不先忙著錄影,點擊右上角的齒輪圖示按鈕,在設定選單中勾選想要的選項,像是是否出現滑鼠的指標、快速儲存......等。



2.開始錄影前可以利用滑鼠拖拉視窗的邊框來調整錄影區塊的長、寬尺寸,或是利用下方手動輸入要錄影畫面的長、寬尺寸。

3.以 YouTube 影片為例,對準要錄影的區域, 點擊[ 錄影 ],便可開使錄,錄影時可任意移動視窗位置來調整錄影區域,完成後點擊[ 停止 ]。

4.接下來會帶出編輯視窗,可播放或是替 frame 加入轉場、文字等效果,也可以儲存成其他檔案格式。


5.按我看 錄影成果