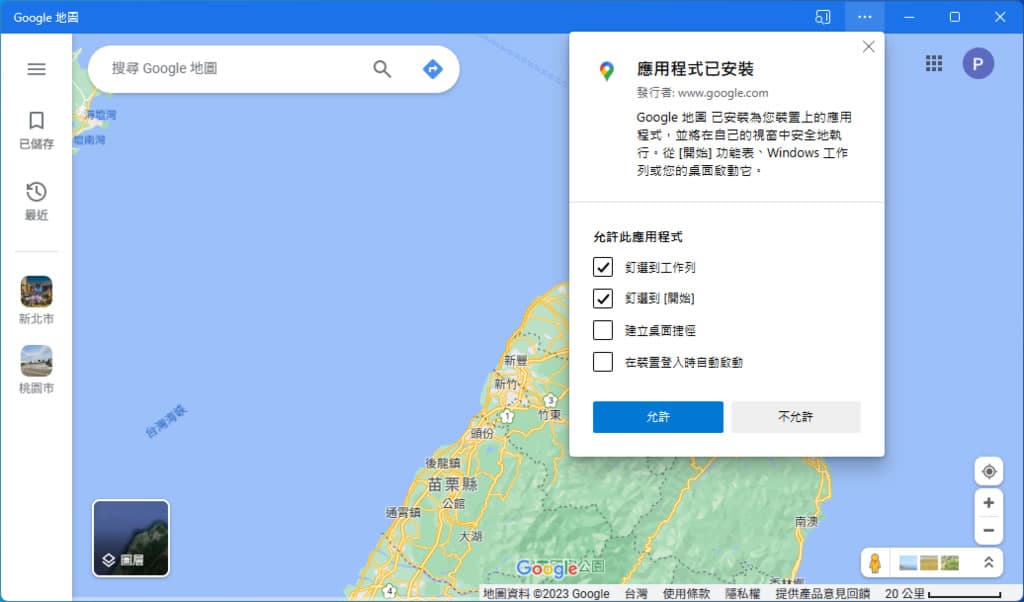
「Google 地圖」在 Android 和 iOS 都有 APP 可以安裝,但在其他無法安裝 APP 的設備上都僅能依靠瀏覽器瀏覽「Google 地圖」,就像在 Windows PC 上僅能依靠像是 Chrome 或是 Edge 瀏覽器內使用地圖。 雖然 Windows 有內建的 Microsoft 地圖應用程序,但許多人仍然更喜歡或習慣使用「Google 地圖」,因為它提供了方便地行程規劃、導航功能,並具有出色的街景數據。
想要將「Google 地圖」安裝成桌面應用程式,我們可以透過瀏覽器內建的安裝程式直接將「Google 地圖」安裝成 Windows 應用程式,換句話說,安裝後的「Google 地圖」將保持原有功能及操作步驟都不會改變,但會將該網站重新包裝上桌面應用程式的外殼,讓用戶直接在 Windows 應用程式鐘就可以直接開啟,無須再開啟瀏覽器。
如何使用 Microsoft Edge 將「Google 地圖」安裝為桌面應用程式?
1.使用 Edge 瀏覽器進入「Google 地圖」後,點擊瀏覽器右上角的三點橫線圖示按鈕,展開應用程式,便可以看到安裝按鈕。

2.依提示即可完成安裝,下圖是安裝後的「Google 地圖」介面。

3.透過 Edge 瀏覽器所安裝的應用程式,均可以在設定內管理所有已安裝的應用程式,包含解除安裝。

如何使用 Google Chrome 將「Google 地圖」安裝為桌面應用程式?
1.Chrome 的操作步驟與 Edge 幾乎雷同,同樣進入「Google 地圖」後,按右上角的三點直線圖示按鈕,展開功能表後就可以看到安裝按鈕。

2.日後,若不想在使用也可以透過介面上的圖示按鈕解除安裝該應用程式。

Edge 和 Chrome 瀏覽器基本上都支持將任何網站安裝為 Windows 應用程式,包括「Google 地圖」。通過這種方式安裝的網站應用程式不會有數據延遲或對原始網站的功能或顯示方式產生影響,相反,它提高了用戶瀏覽該網站的便捷性。即使以後不再需要,用戶也可以通過瀏覽器輕鬆卸載透過瀏覽器安裝的這些應用程式。