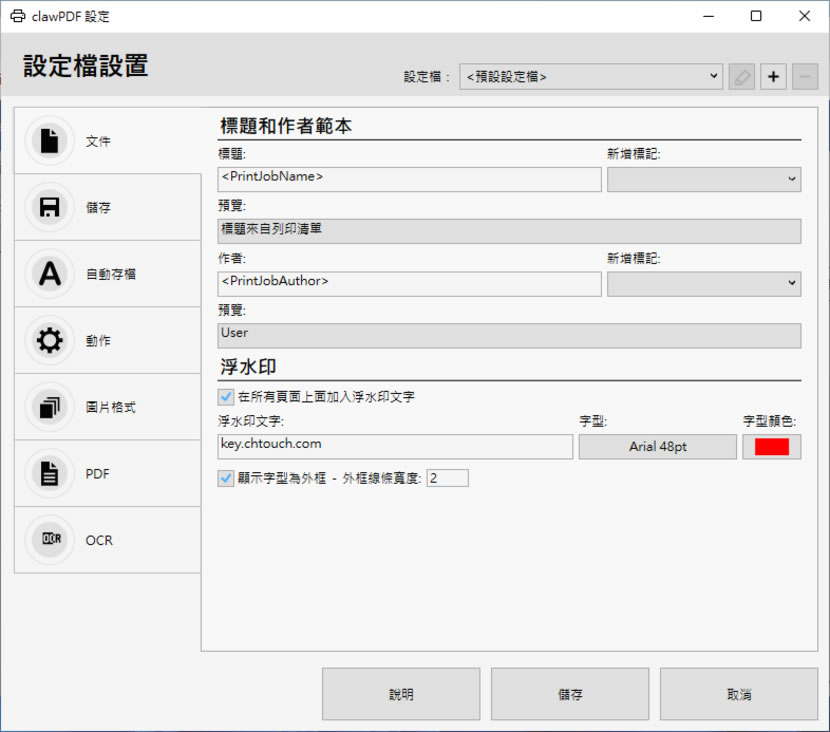
只要有提供「列印」功能的應用程式,就可以使用 Windows 內建的 Microsoft Print to PDF 虛擬印表機,將所要列印的報表、檔案、圖片、圖形等轉成 PDF 檔案,而不必費心去尋找額外的 PDF 轉換軟體,但,如果想要再有進階功能,像是 OCR 或是加入開啟或編輯密碼甚至是加入浮水印,那 Microsoft Print to PDF 虛擬印表機就顯不足,我們可以改用 clawPDF 這套基本與進階功能皆有的虛擬印表機應用程式。
clawPDF 是一套開源(Open-source software)的虛擬印表機免費軟體,除了最基本的可將檔案「列印」成 PDF 檔案外,還加入了可設定開啟或編輯密碼的保全功能、頁面加入浮水印與多個 PDF 檔合併列印等功能,除此之外,還有 OCR 文字辨識功能,他可以透過「列印」將檔案內的文字轉出文字檔,整體來說 clawPDF 除了包含 Microsoft Print to PDF 虛擬印表機轉 PDF 功能外,亦進階提供為 PDF 加入開啟或編輯密碼的保全措施,讓列印轉出的 PDF 檔案,能享有 PDF 檔案最大的優勢。
如何使用 clawPDF 將檔案轉換成 PDF?
1.完成安裝,開啟 clawPDF 應用程式後,可先點擊[ Application Settings ]進行簡單的設定。

2.先更改應用程式的介面語言。

3.接下來將預設印表機改成 clawPDF後,我們就可以來試試 clawPDF 虛擬印表機。

4.開啟要列印的文件,若沒有將 clawPDF 選為預設的印表機,也可以在這裡選擇。

5.按[ 列印 ]按鈕後就會跳出 clawPDF 的設定視窗,可以根據這次的列印屬性選擇適合的設定檔。

6.另外,也可以替 PDF 檔案,輸入作者、關鍵字...等中介資料,如果要設定開啟或編輯密碼,亦可以在密碼頁籤中加入,最後,按[ 儲存 ]按鈕即可。

7.如果要加入浮水印,也可以按[設定]開啟設定視窗來加入。


8.在設定檔的設置視窗中,如果是要使用 OCR 功能,可以先下載對應的語言檔。
