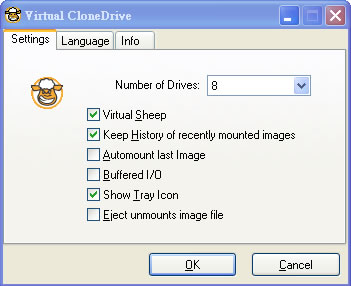
有使用過虛擬光碟機的人,大概都知道Alcohol 120%這套軟體,不過這套軟體是要付費的,所以很多人都是用上網找破解版,但是,如果你只是很單純的想掛載ISO檔或其它光碟映像檔來使用,其實不用這麼大費周章,可以試試看 Virtual CloneDrive 這個免費的虛擬光碟軟體!Virtual CloneDrive可支援的光碟映像檔除了ISO之外,還可支援包含 .ccd、 .dvd、 .img、 .iso、 .udf、 .bin…等類型的檔案,幾乎常見的光碟映像檔格式都可以掛載來使用了。此外內建了掛載檔的記憶功能,方便我們隨時點選、掛載曾經使用過的檔案,用起來也相當順手!
- Virtual CloneDrive
- 版本:5.5.2.0
- 語言:英文
- 性質:免費
- 適用:Windows
- 官方網站:https://www.elby.ch/?AFFILIATE=6433&__c=1
- 下載:按我下載
1. 開啟Virtual CloneDrive設定視窗後,「Number of Drives」欄位可以設定虛擬光碟機的數量,用量不多的話就設定為「1」,開一台使用就好。最多可以設定到15台,另外我們也可勾選「Automount last Image」,讓Virtual CloneDrive自動掛載上次使用過的光碟映像檔,方便我們快速取用映像檔中的資源,如果勾選上面的「Virtual Sheep」選項,「我的電腦」視窗裡的虛擬光碟機圖示會變成Virtual CloneDrive軟體的羊頭圖示,便於跟其它光碟機在視覺上作區隔。

2.Language設定頁籤中,可以挑選不同的軟體語言介面,不過目前12種語系中,還沒有繁體中文版本的語系,日後如有找到中文語系檔的話,可以直接把它放到「C:\Program Files\Elaborate Bytes\VirtualCloneDrive\Texts」資料夾中,再到這個設定頁面中點選,就可以切換成中文版來使用。

3.當需要將某個光碟映像檔掛載成光碟機的時候,可以在桌面「我的電腦」圖示按兩下開啟「我的電腦」視窗,然後在Virtual CloneDrive虛擬光碟機,按滑鼠右鍵,再點選[Virtual CloneDrive] > [Mount...],另外也可以在安裝好Virtual CloneDrive軟體後,直接按兩下ISO檔,便可自動掛載成虛擬光碟。

4.接著請找到要掛載的ISO檔(或ccd、.dvd、.img、.iso、.udf、.bin…等格式的光碟映像檔),選取之後按一下[開啟]按鈕,將其載入到虛擬光碟機中,載入之後便可像使用一般光碟機那樣的讀裡面的資料。

5.上述是將光碟映像檔掛載到Virtual CloneDrive,如果要卸除光碟映像檔的話,可以在Virtual CloneDrive虛擬光碟機,點擊滑鼠右鍵,再點選[Virtual CloneDrive] > [Unmount],便可將掛載的光碟映像檔卸除。

6.如果想開多個虛擬光碟機,只要在Virtual CloneDrive設定視窗,選擇數量,掛載及卸載只要重複上述的步驟就可以了。
