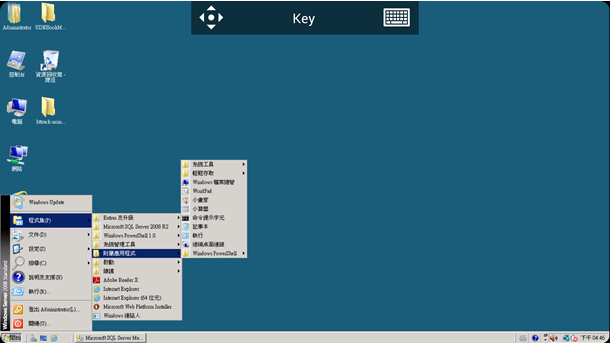
智慧型手機越來越普及,以前需要靠電腦才能解決的事情,很多都可以在手機上滑來滑去,就可以解決,但相對的還是有些事情需要靠電腦來處理,若想要讓你的智慧型手機或平板電腦(不管是 iPhone 還是 Android 系列),連回在遠端的 Windows 作業系統(需開啟可以遠端連入功能),那可以來試試微軟自家出品的 Microsoft Remote Desktop,讓你的 IOS 或 Android 系統就可以遠端連上 Windows 作業系統,透過手機或平板來操作遠端的電腦。
如何使用 Microsoft Remote Desktop?
1.開啟 Microsoft Remote Desktop 後,點擊[+]後來新增遠端電腦,輸入遠端連線電腦的IP或網域名稱、帳號與密碼後,按下[√]來儲存設定值。

2.回到遠端連線電腦列表,便會看到剛剛所新增的遠端連線名稱,點擊後,便會開始連線程序,

3.若在剛剛的設定中,沒有儲存帳號與密碼,登入時,會要求你輸入。

4.若帳號、密碼正確,會詢問你是否只登入這次或是記住這個設定值,方便下次登入。

5.若都正確無誤,便可連上遠端的電腦。
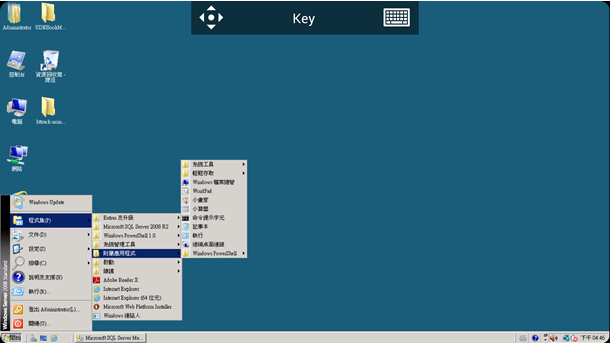
不管是在區域網路中的電腦或是處在外網(Internet)上的電腦,要連上的電腦,需開啟遠端連線功能,若不知道如開啟,可參閱 如何開啟 Windows 7 遠端桌面連線?。