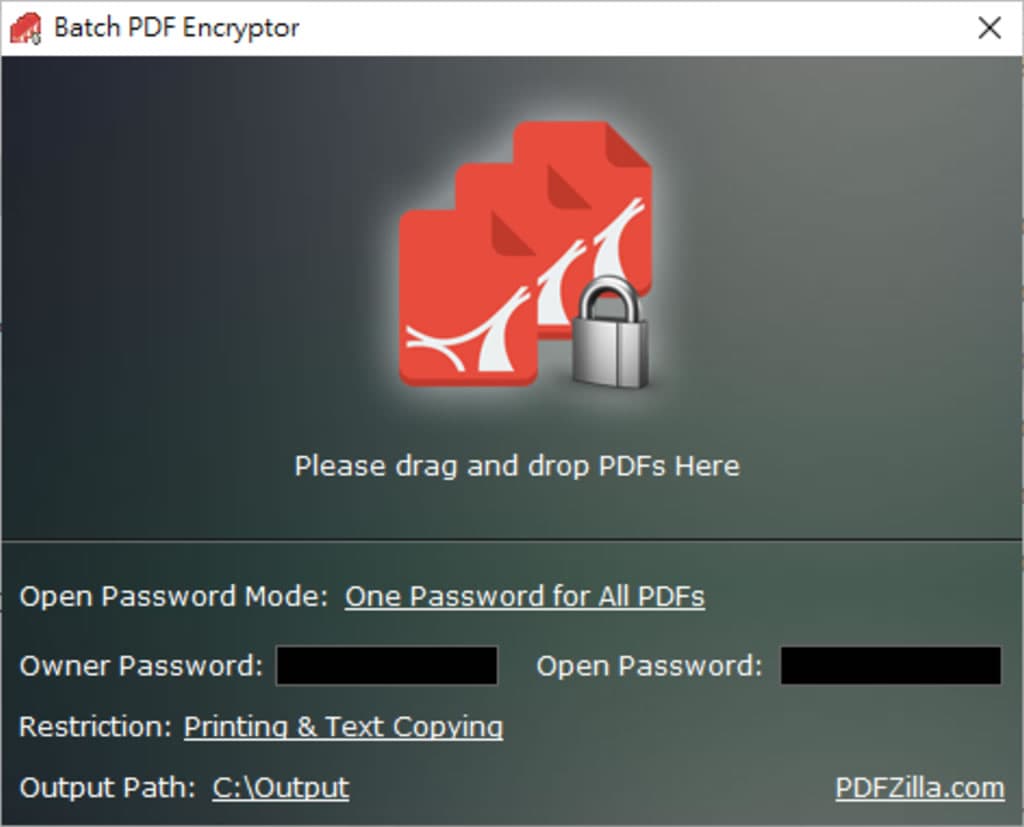
製作PDF檔案不難,在Windows作業系統內,只要應用程式有提供列印功能,多數情況下都可以使用內建的Microsoft Print to PDF虛擬印表機,直接將報表、文件列印成PDF檔案格式。然而,PDF檔案製作出來後卻缺少了PDF的保全措施。PDF的保全措施包含擁有者密碼、檔案開啟密碼,即便是在開啟後,還有禁止複製、列印等保全措施。若以擁有者密碼與檔案開啟密碼兩項保全措施來看,最簡單的方式就是使用Batch PDF Encryptor這個可批次替PDF檔案加入上述兩種類型的密碼保全。
Batch PDF Encryptor 的使用方式非常容易,使用者只需要事先設定好擁有者密碼和檔案開啟密碼,然後將需要進行加密的PDF檔案,透過滑鼠拖曳的方式拖入該程式的介面中,就可以開始加密過程。另外,除了加入密碼保全,Batch PDF Encryptor 預設還會加入禁止複製、列印等保全措施,一旦加密完成,檔案便會自動下載。整個過程非常簡潔有效率,而且還支援大量檔案的同時處理。無論是對於初學者還是有經驗的使用者,都是一個方便實用的工具。
透過免費且免安裝的Batch PDF Encryptor應用程式,可以補足只提供將文件轉PDF的軟體或是線上應用程式功能不足的問題,讓PDF延伸出更完善的保全措施,確保內容不會被未經授權的人所訪問。無論您是在工作還是個人使用中,都可以從中受益,讓檔案保護得更加安全。
如何使用 Batch PDF Encryptor 應用程式替 PDF 檔案加入擁有者密碼與檔案開啟密碼?
1.以下載 Batch PDF Encryptor 免安裝版為例,解壓縮後,就可以直接開啟[ BatchPDFEncryptor.exe ]。

2.開啟後的 BatchPDFEncryptor 應用程式介面相當簡單。

3.One Password Mode 預設模式是在 One Password for All PDFs 就使由使用者自行輸入密碼,所有要加入擁有者密碼與檔案開啟密碼均採用這組密碼。另外,Restriction 選項,預設是加入禁止列印與文字複製的保全限制。

4.若不使用預設選項,可以點擊有底線的文字變更選項,密碼可以變更成油系統產生,而產生的密碼會隨加密後的 PDF 檔案宜並下載。而限制列印與複製文字的保全措施也可以變更。


在設定完成後,我們就可以將要加入保全限制的 PDF 檔案使用滑鼠拖曳進 Batch PDF Encryptor 應用程式介面就會開始按設定進行處理。