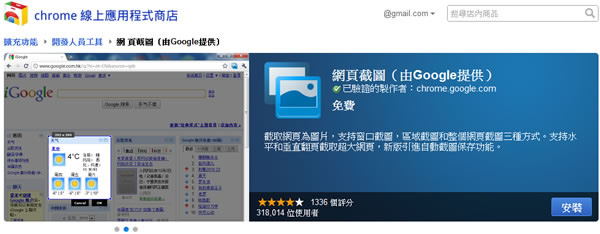
Chrome Screen Capture 是由 Google 官方所開發的 Chrome 瀏覽器免費外掛應用工具,支援網頁可視區域擷取、自訂區域擷取、整個網頁擷取成圖片及電腦螢幕擷取的四種擷取方式,擷取成圖片後,可以利用圖片編輯工具來編輯該圖片,或是利用 Chrome Screen Capture 所提供的簡易圖片編輯工具,像是加入框線、模糊、插入文字、畫線或箭頭等等,然後將編輯後的圖片儲存為 PNG 格式的圖片文件。另外,Chrome Screen Capture 可在 Windows、Linux 及 Mac 等作業系統應用,並可將擷取的圖片直接分享到 Picasa Web、Facebook 或是新浪微博,是相當方便的網頁擷取成圖片的 Chrome 擴展應用。