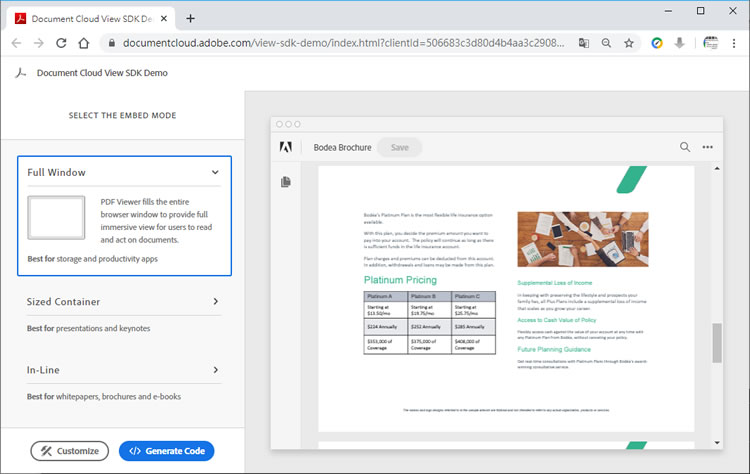
想要在網頁中嵌入 PDF 文件,最簡單的方式就是將文件上傳到 Google 雲端硬碟或是微軟的 OneDrive,然後利用 ifram 的方式嵌入,方法雖簡單但是卻無法控制 PDF 的外觀,而另外一種方式就是利用 Adobe View SDK,他屬於 Adobe Document Cloud 平台中的一部分,可以免費使用,其提供了三種 PDF 嵌入網頁的模式,包括 Full Window、Sized Container 及 In-Line 模式,不僅如此,還可以啟用註釋工具,讓用戶可以註釋網頁上的 PDF 文件並下載 PDF 修改後的副本,此外,也可以啟用保全控制,像是禁用 / 啟用下載和列印等選項以及自定義頁面所出現的工具。