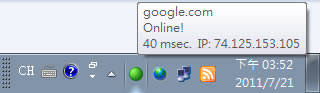
有自己架設網站的朋友,應該回隨時留意網站的存活狀態,希望能在網站出現狀況時就能得知,適時地進行異常排除,若又此需求,可以試試這套 EasyNetMonitor 這個免費又免安裝的小工具,可以幫我們來監測上述的工作,EasyNetMonitor 可在每隔一段時間(預設為 10 秒鐘,可設定)來 ping 一次網站,其結果可透過 Windows 工作列通知區域 EasyNetMonitor 程式的燈號來得知,若網站正常的話則會以綠色燈號顯示,反之則為紅色燈號,免費版的 EasyNetMonitor 最多只能支援兩個監測網站。
如何使用EasyNetMonitor?
1.下載並解壓縮,執行「EasyNetMonitor.exe」便能開啟 EasyNetMonitor 主程式,無須安裝。

2.開啟後,會在 Windows 工作列的通知區域中,看到 EasyNetMonitor 圖示,在圖示上面按下右鍵,按下[Add]加入要監測的網站。

3.在 Address 處,輸入要監測的 URL 網址,並在 Name 處輸入一個易於識別的名稱,若不輸入時,則以網址做為識別的名稱;若要在 Windows 工作列的通知區域中顯示監測狀態的話,則須勾選[Show as icon in tray],設定完成之後,點擊[OK]。

4.NetEasyMonitor 預設每十秒鐘 ping 一次所加入的網站,若 Ping 網站回應正常,則監測狀態會顯示綠燈,若無回應時,則是顯示紅燈。

5.若要立刻檢測網站狀態(Check now)、編輯(Edit)或刪除(Delete)剛剛所加入的網站,可使用右鍵點擊。

6.若要開啟 EasyNetMonitor 的設定視窗,可在 EasyNetMonitor 圖示上按下滑鼠右鍵,點擊[Options]進入設定選項,可設定監測的間隔時間、是否啟用[Log file]或是是否隨作業系統自動執行…等等。
