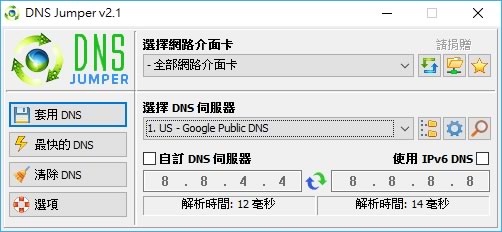
DNS(Domain Name System) 網域名稱系統,它可以將網域名稱(網址)和 IP 位址進行對映,因此,當要瀏覽某一網址時,首先會到 DNS 伺服器來查詢所對應的 IP 地址,愈快愈穩定的 DNS Server 便能快速地回應我們的要求,在台灣大家較為熟悉的能就是 HiNet 的 168.95.192.1 或是 168.95.1.1,不過自從 OpenDNS 、Norton 與 Google 等大廠商都相繼提供高安全性與高反應速度 DNS 解析服務後,我們便可依不同的 ISP 或網路狀況來選擇 DNS 伺服器來瀏覽網頁。雖說我們可以手動設定 Windows 所要使用的 DNS 伺服器,不過若能透過工具來設定將更為方便,而 DNS Jumper 除了支援多張網卡設定之外,還內建了 30 多組的免費 DNS 伺服器,更可手動加入多組不同 DNS 主機,還提供 DNS 速度檢測功能,讓我們可以找出目前那個 DNS 反應速度較快。
- DNS Jumper
- 版本:2.2
- 語言:繁體中文(多國語言)
- 性質:免費
- 適用:Windows
- 官方網站:https://www.sordum.org/
- 下載:按我下載
如何使用 DNS Jumper?
1.下載、解壓縮直接執行「DnsJumper.exe」便可開啟,無須安裝,開啟後,點擊左下[i]處的下拉選單來選擇要切換的語言。

2.使用時,可先選擇網卡,然後選擇一個 DNS 伺服器。

3.選擇好之後,可點擊左邊的[ 套用DNS ]便可將指定網卡的 DNS 改為新的設定值。若想測試 DNS伺服器的回應速度,可點擊 IP 下方的[ 檢查解析時間 ],同一位置會在測試完成後,顯示其設定值。

4.若是不知道該為 Windows 設定哪個 DNS 伺服器可點擊左側的[ 最快的 DNS ]。
