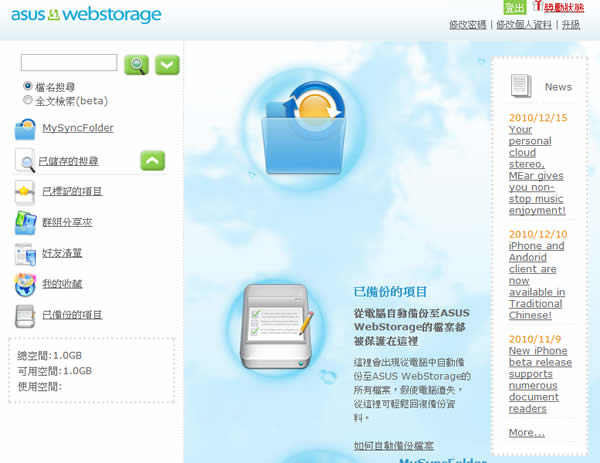
華碩大廠也來搶搭雲端商機,推出 ASUS WebStorage 的雲端電腦檔案儲存、同步及分享服務,免費的用戶有 1G 的空間可以使用,且推廣期間,還推出獎勵計畫,每推薦一位朋友加入,便可額外獲得 512MB 的空間,最高 10G。ASUS WebStorage 同樣推出可在 Windows 管理檔案的客戶端軟體,只要下載並安裝後,就如同在檔案總管裡多出一顆硬碟,隨時自由的存取、同步到多台電腦及分享的功能。
- ASUS WebStorage for Windows
- 版本:3.0.58.109 Beta
- 語言:繁體中文
- 性質:免費
- 適用:Windows
- 官方網站:https://www.asuswebstorage.com/navigate/a/#/login
- 下載:按我下載
如何使用 ASUS WebStorage?
1.要使用 ASUS WebStorage 的服務,可先註冊一個免費的帳號,免費的使用者給予的硬碟空間為 1G,進入首頁點擊[免費申請]。

2.點擊[設定帳號]

3.勾選[我已閱讀服務條款並且同意註冊為會員]並點擊[下一步:設定帳號密碼],在所出現的頁面上,填入相關資料後,點擊[確認送出]。

4.接下來就會進入會員的功能表,可先點擊[下載],將 Windows 的桌面軟體下載回電腦裡,下載的同時,可回過頭來看獎勵計畫。


5.接下來回到首頁,並登入剛剛所建立的帳號,便可看到目前空間的所使用情形。

6.安裝剛剛所下載回來的應用程式,安裝完成後,開啟主介面並點擊[Drive]圖示,來設定帳號及密碼。

7.輸入好之後,點擊向右的箭頭圖示

8.接下來就會看到目前空間的使用情形。

9.接下來開啟檔案總管,就可看到多了一個 ASUS WebStorage Drive 的圖示,點擊[ASUS WebStorage Drive]。

10.接下來就可以看到在這顆雲端硬碟裡的資料夾。

11.接下來的操作,就如同操作檔案總管,相當方便。 MySyncFolder。

12.若要將檔案分享出去,可先將檔案放入 MySyncFolder 資料夾內,並進入 ASUS WebStorage Drive 網頁內進行設定。

13.點擊[開始分享]

14.接下來便會取得分享的網址,若需要時,可設定密碼。
