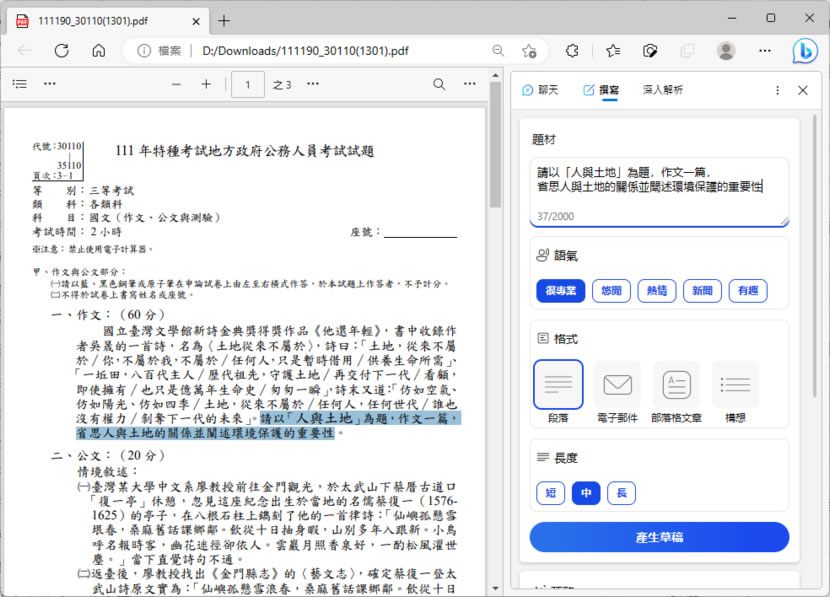
先前如果有加入新 Bing 等候清單的用戶,在將 Microsoft Edge 更新到最新版後,若已獲選使用交談體驗的使用者,就可以在 Edge 側邊欄開始體驗整合 ChatGPT 的 Bing AI,其有「聊天」、「撰寫」與「深入解析」三大功能。
Bing AI 被整合到 Edge 側邊欄後以「探索」服務為名出發,提供「聊天」、「撰寫」與「深入解析」三大功能,而在「聊天」功能中,使用者有富有創意、平衡及精確的回應語氣可以選擇,在「撰寫」功能中則有段落、電子郵件、部落格文章及構想格式可供選擇,語氣則有很專業、悠閒、熱情、新聞及有趣可選,而「深入解析」則會根據用戶的搜尋取向推薦文章,或許是接入 GPT-4 AI 技術的關係,整體回答更為精確並接近所設定的語氣。
如何在 Microsoft Edge 側邊欄用 AI 聊天、撰寫郵件或文章並設定回應語氣?
1.若已取得體驗資格,就可以在正式版的 Edge 瀏覽器中使用。

2.開啟 Edge 側邊欄後,預設會處在「聊天」功能,使用者可以自己選擇 AI 回應語氣。

3.而在 AI輔助這塊,在「撰寫」功能中則有段落、電子郵件、部落格文章及構想格式可供選擇,語氣則有很專業、悠閒、熱情、新聞及有趣可選。



4.而在「深入解析」這塊,會根據用戶的問題、目前所處網頁來推薦相關文章。

5.最後,產生的文章內容,其使用規範也必須了解。
