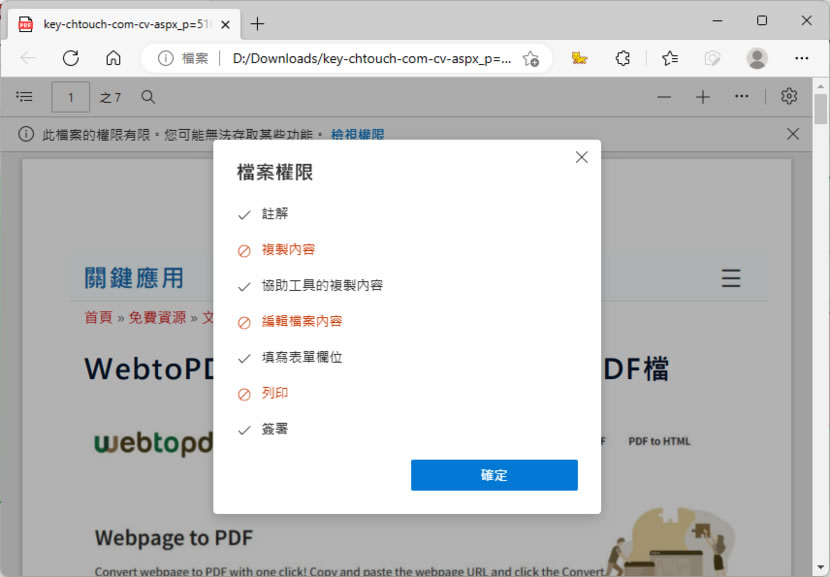
可以建立 PDF 檔案的工具,並不代表其一定具有加入保全權限功能,例如,使用 Windows 作業系統內建的 Microsoft Print to PDF 虛擬印表機所「列印」出來的 PDF 檔案,因此,如果想將建立出的 PDF 檔案額外加入像是禁止列印、複製、編輯或是開啟密碼,還是需要透過其他工具來設定。
Online2PDF 這個免費的 PDF 工具網站,除了提供 PDF 壓縮、檢視、圖片轉 PDF...等常用功能外,另外一項就是可替現有的 PDF檔案加入保全限制,其使用方式很簡單,只要將 PDF 上傳,勾選所要的禁止項目,像是限制列印,限制複製或是限制編輯及加入開啟密碼等就可以完成設定並下載。
當然,PDF 周邊工具相當多,有可以設定保全權限的工具,就會有相對應的解除保全權限工具,像是:
如何使用 Online2PDF 網站替 PDF 檔案加入保全設定?
1.使用瀏覽器進入 Online2PDF 網站,按其指示的步驟上傳 PDF 檔案。

2.完成上傳後,就可以使用其所提供的工具,包含轉檔、壓縮、檢視、保全...等。

3.切換到[ Protection ]功能,就可為剛剛所上傳的 PDF 加入限制權限。

4.下載後,我們可以使用 Edge 瀏覽器開啟該 PDF 檔案,並檢視這份文件所受到的保護項目。
