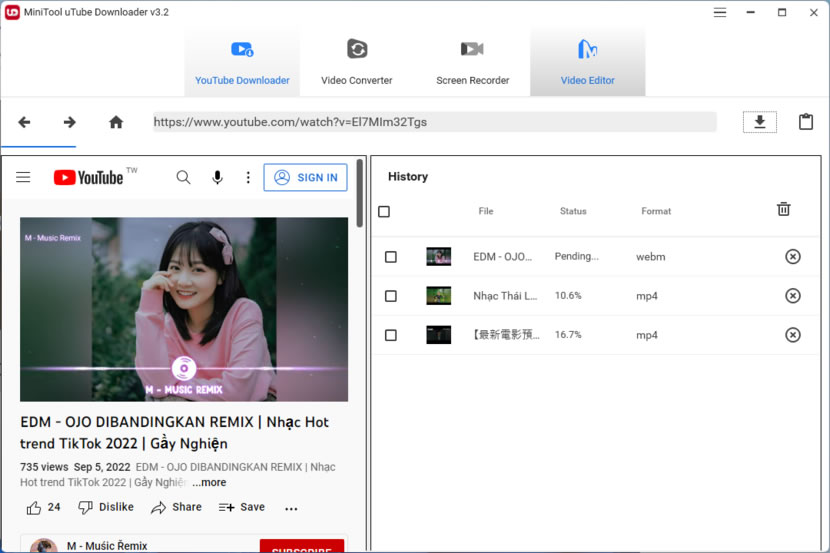
可下載 YouTube 影片的工具,不論是 Web、移動設備 App或是電腦的應用程式都有非常多的選擇,而 MiniTool uTube Downloader 是個 Windows 應用程式,其除了具備下載 YouTube 音訊、影片及字幕基本功能外,還具備影片批次轉 MP4、WebM、MP3、WAV...等檔案格式的功能,另外還有可自選螢幕範圍或全螢幕錄影的功能,讓一個免費 Windows 應用程式就可以搞定下載、轉檔及螢幕錄影等工作。
如何使用 MiniTool uTube Downloader 下載 YouTube、轉檔影片?
1.完成安裝後,開啟 MiniTool uTube Downloader 應用程式,預設會處在 YouTube Downloader 功能,我們可以直接在這個介面中輸入關鍵字搜尋影片或是輸入、貼上影片網址、播放列表來下載。

2.按網址列旁的下載圖示按鈕,就會出現影片解析度與檔案格式選項,按[ DOWNLOAD ]下載,如不需要字幕,可將 Subtitle 取消勾選。

3.History 這區會列出下載進度及過往的下載歷史。

4.Video Convert 功能,可讓我們對影片、音訊檔案進行批次轉檔工作。

5.轉檔檔案加載後,按下圖紅色箭頭所指圖示按鈕,可選要轉檔的檔案格式,完成選擇按[ Convert All ]進行轉檔。


6.而 Screen Recorder 功能,可讓我們進行全螢幕或自選螢幕範圍錄影工作。


7.用滑鼠圈選要錄影的範圍後,按紅色錄影按鈕。

8.錄影開始可透過範圍框下惻的控制按鈕,控制暫停或結束錄影。

9.結束錄影會有過往錄影列表呈現。
