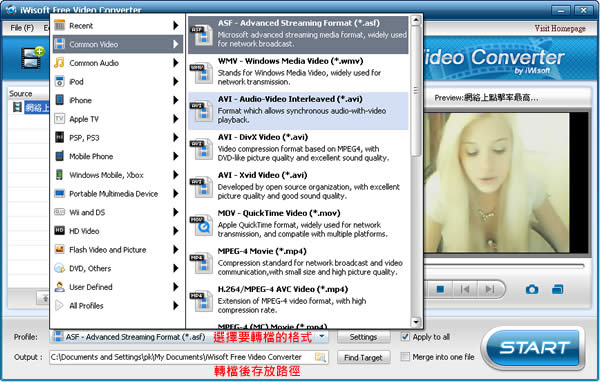
iWisoft Free Video Converter 是一套影音多媒體轉檔及編輯的免費工具,除了可將影片(包括HD)、音樂轉換成任何的影片(包含可攜式設備:iPod,iPhone,PSP的,Zune播放器,黑莓,手提電話,PDA ...等)、音樂及圖片格式外,並可最佳化轉檔後的影片或音樂。可不要以為 iWisoft Free Video Converter 只能轉檔,其本身也有影音編輯的功能,除了簡易裁剪影片之外,還可上字幕,同時還可調整影片的亮度、飽和度、音量大小....等,功能相當的完整,與其相似的影音轉檔軟體還有 Format Factory 格式工廠。
- iWisoft Free Video Converter
- 版本:1.20
- 語言:英文
- 性質:免費
- 適用:Windows
- 官方網站:http://www.easy-video-converter.com/
- 下載:按我下載(1) 按我下載(2)
如何使用 iWisoft Free Video Converter,進行影片格式轉檔?
1.安裝好 iWisoft Free Video Converter 之後,開啟主介面,點擊[Add],將要轉檔的影片加入到iWisoft Free Video Converter 轉檔清單內(可以順便看一下所支援的影音格式)。

2.加入清單後,可在清單右側的影片撥放框,點擊[Play]觀看該影片,或直接進行轉檔設定,在Profile處選擇要轉檔的格式,在Output處選擇轉檔後要存放的檔案路徑。

3.選定好轉檔格式後,可以點擊[Settings],設定轉檔的品質或使用預設不調整。

4.設定好之後,點擊[START]開始進行轉檔工作,如果你需要轉檔完成後由系統幫你關閉電腦,可勾選[Shut down computer when conversion completed],轉換的過程中,若想要暫停,可以點擊[Pause]。

5.轉換完成後,點擊[OK]便會開啟剛剛所設定轉檔後所存放的資料夾,使用影音播放器就可撥放該影片。

6.若要為影片拍照,可在加入清單後,點擊[Play],在影片播放的過程中,適時的點擊[Snapshot]便可拍照。

7.拍照後的圖片格式及存檔路徑,可點擊上方功能表[Edit] > [Options]進行設定。

8.若要編輯該影片時,點擊[Edit]。

9.所出現的影片編輯視窗,左邊為原始,右邊為編輯後,例如要改變影片顯示比例,可在Zoom處點選,改變後便會反映到右邊視窗,編輯完該影片,點擊[OK]回到主介面後,點擊[Start]便會依照剛剛所編輯的進行轉檔。

10.裁剪影片、改為16:9並加入文字後。
