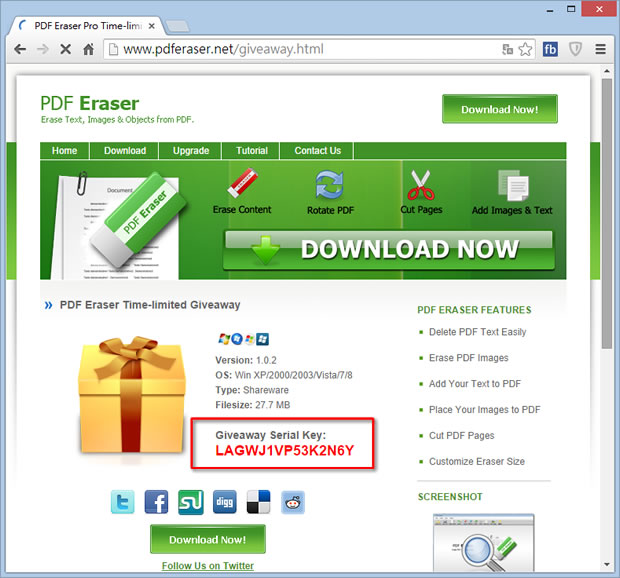
2014-8-28 更新:該應用程式改為 Shareware,現在起到 2014-9-15 日可取得免費的註冊序號
對於不能編輯的 PDF 文件,若想要遮蔽文件中的某些內容,就像寫錯要用橡皮擦或立可白那樣擦掉時,這時候可以來試試 PDF Eraser 這套免費應用程式,不但可擦掉文件中的內容,亦可以在文件任意位置插入文字或圖檔並提供 90 度、180 度翻轉單一頁面或整份文件。除此之外, PDF Eraser 還提供了一個「Page Cutter」功能,讓我們可以刪掉 PDF 檔案中的任一或多個頁面,操作簡單且實用的工具。
- PDF Eraser
- 版本:1.9
- 語言:英文
- 性質:Shareware
- 適用:Windows
- 官方網站:https://www.pdferaser.net/
- 下載:按我下載
如何使用 PDF Eraser ?
1.完成安裝,開啟 PDF Eraser 應用程式後,點擊介面左上角的[Open PDF]來選取要處理的 PDF 文件。

2.開啟 PDF 文件後,可以利用工具列上的橡皮擦圖示(擦除區域大小為由左至右為大、中、小),選取適合的橡皮擦,將文件檔中的文字、圖案擦除掉。


3.想在文件上加入文字或圖片…等資訊,可以點擊[Add Text]或[Add Image]按鈕,然後在方框中輸入所要顯示的文字或插入圖片。

4.Rotate 選單,可以設定翻轉單一頁面或整份文件。

5.最後,若想刪除文件中的頁面,可以點擊[Page Cutter],將要處裡的 PDF 文件,使用滑鼠拖拉放到指定區域,便可刪除某一頁面或多個頁面的內容,選取之後按[Delete Selected]按鈕來刪除,按[Save]存檔即可。


2014-8-28 更新。
