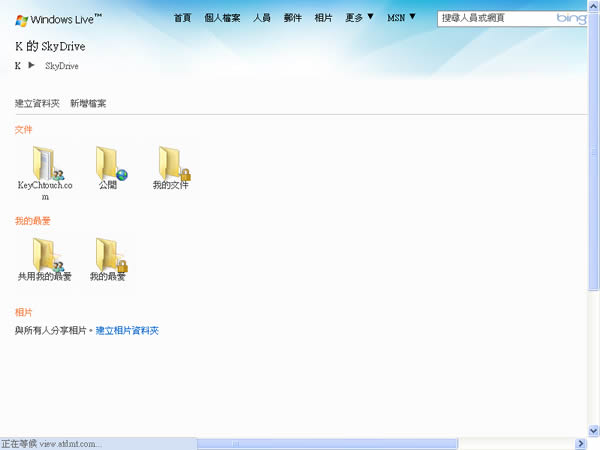
Windows Live SkyDrive 是一項由微軟提供的網路25G硬碟服務,無流量限制,每個檔案的上載大小限制為 50 MB,只要有 Windows Live ID 就能登入使用,不需要再額外註冊了,喜歡隨時分享檔案,或是喜歡在部落格或任何網站中分享檔案的朋友,絕對不容錯過,讓 Windows Live SkyDrive 成為個人在網路上的「檔案分享與管理中心」。Windows Live SkyDrive 除了可隨時隨地透過網路連線來存取網路硬碟內的檔案之外,在安全性上面也提供受密碼保護的線上檔案儲存空間,讓使用者可以安心上傳、所提供的簡易檔案分享功能,也讓使用者可以安心的使用公開方式來分享檔案,若與MSN ( Windows Live Messenger ) 進行結合,更可指定許可的聯絡人才可以看見分享中的檔案。
- Windows Live SkyDrive
- 網站網址:http://skydrive.live.com/
如何使用Windows Live SkyDrive?
1.首先使用 Windows Live ID 登入 Windows Live SkyDrive ,若尚無 Windows Live ID 的朋友,可在同頁面裡,點擊[註冊]並完成註冊程序,來取得 Windows Live ID 。

2.點擊[更多服務]後,在其出現的下拉選單中點擊[共用檔案]來啟用 SkyDrive 服務。

3.接下來就會進入 SkyDrive 的網路硬碟空間,預設已經幫你建立幾個常用的資料夾,可參考下圖每個資料夾的說明。

4.上傳及下載並設定資料夾權限 SkyDrive 的網路硬碟空間,選擇要上傳的資料夾,點擊[建立資料夾]。

5.接下來會出現引導精靈,一步步帶領我們來建立,選擇[選擇聯絡人],並在下方處點擊。允許哪些聯絡人可檢視或新增及編輯該資料夾內的檔案,選取好之後,點擊[下一步]。


6.接下來便是上載檔案,一次最多可上傳5個,若是上傳相片還可以選擇尺寸,選取好之後,點擊[上載]。

7.依據上載檔案的大小,等候的時間長短也會不同,上載完成後,當然就是要通知給我認識的人,點擊[告訴大家]

8.接下來輸入要通知的聯絡人EMail地址,預設會是剛剛在步驟上所選擇的聯絡人,輸入要傳送的訊息後,點擊[傳送]。

Windows Live SkyDrive 是一個相當好用的工具,功能也不只於本人所介紹的,像是後續要分享網址,變更權限...等,有賴各位試一下囉!