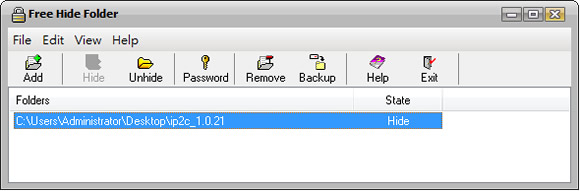
在 Windows 中若想隱藏檔案,最簡單的方法就是使用滑鼠右鍵點擊要隱藏的檔案或資料夾後,然後點選內容來設定檔案或資料夾的隱藏屬性,不過這種方法很容易被其他人取消隱藏的屬性,而失去保護檔案的目地,而 Free Hide Folder 則是一套專門用來隱藏資料夾用的工具,只要在 Free Hide Folder 主視窗中設定好所要隱藏的資料夾之後,電腦中被指定的資料夾就會被隱藏,不論你怎麼找都不會被找到,若要檢視已被隱藏的資料夾時,必須提供正確的密碼,才能還原;若想透過移除 Free Hide Folder 軟體也需要輸入正確的密碼,才能移除。
如何使用Free Hide Folder ?
1.下載 Free Hide Folder 並安裝好,第一次啟用軟體時會讓我們輸入密碼來保護這些檔案與設定(請務必記住密碼,千萬不可忘記),設定好之後,點擊[OK]按鈕。

2.接下會出現要你輸入 Free Hide Folder 產品的註冊碼視窗,可點擊[Skip]按鈕來略過。

3.若要隱藏某個資料夾時,可點擊[Add]按鈕來選擇要隱藏的資料夾,然後再點擊[確定]按鈕,接下來會出現備份的提示視窗,關閉該視窗後,便完成隱藏資料夾的步驟,可實際到該資料夾所在路徑來查看。

4.要取消隱藏時,只須選中要取消隱藏的項目,點擊[Unhide]即可。

5.Free Hide Folder 有提供備份與還原 Free Hide Folder 軟體設定值得功能,可讓你在重新安裝時,方便將原有的設定值還原回去。

6.還原設定值。

7.要移除 Free Hide Folder 同樣需要密碼。
