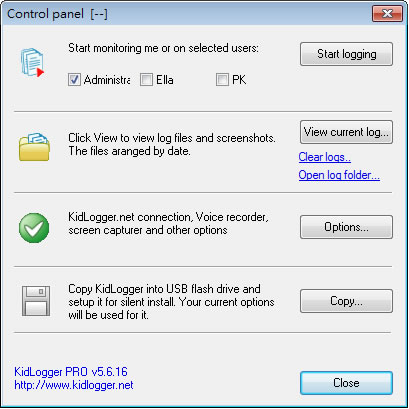
想要知道家中的小孩、公司員工或是所關心的人在電腦前做些什麼嗎?可以來試試功能還算全面又免費的 kidlogger 上網紀錄軟體,kidlogger 可幫你紀錄從鍵盤所輸入的記錄、開啟的程式、上網後所進入的網頁標題、使用剪貼簿所複製的內容、定時抓取電腦螢幕畫面,主動觸發錄音功能、USB 隨身碟插入記錄,完全支援中文,可將主程式使用密碼來保護,所記錄下來的記錄檔可以儲存於本機、可上傳到 kidlogger 官網(不過要收費),更可自動上傳到你所設定Email,kidlogger 不但適用於 Windows 作業系統,連 Mac、Android 都適用,不過安裝後有可能會被防毒軟體誤判為病毒,須自行排除。
- kidlogger
- 版本:5.8.1
- 語言:英文
- 性質:免費(部分功能收費)
- 適用:Windows | Mac | Android | Symbian
- 官方網站:http://kidlogger.net/
- 下載:
如何使用kidlogger?
1.安裝好並開啟 kidlogger 主介面,在 Start monitoring me or on selected user 處來選擇該部電腦要記錄的帳號(會自動列出),勾選後,可先不急著按下[Start logging]開始記錄。

2.接下來點擊[Options...]來對 kidlogger 工具進行設定,在[General]頁籤中,可設定要記錄的行為。

3.在[EMail]頁籤中可設定紀錄要傳送到的電子郵件信箱,詳細的設定方法,可參閱 http://kidlogger.net/features.html#email。

4.在[Sound recorder]頁籤中可設定錄音功能。

5.在[Screen capture]頁籤中可設定擷取電腦螢幕畫面的時間。

6.設定好之後,點擊[確定]離開設定視窗,回到主介面後,按下[Start logging]開始記錄,若要查看紀錄,可在主介面中,按下[View current log...]便會使用瀏覽器開啟報告。
