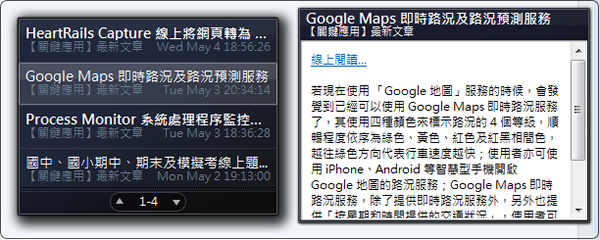
若有習慣使用 Rss 來訂閱網站的資訊或文章時,通常都會安裝一些 Rss 的通知或閱讀工具,像是 FeedDemon 能夠與Google Reader雙向同步的RSS閱讀器,繁體中文版!、RSS Bandit 實用的 RSS 閱讀器 或是 Feed Notifier 隨時通知你所訂閱的 Rss 新資訊等等,若不想安裝時,其實在 Windows 7 就已經有內建的「桌面小工具 - 摘要頭條」可以讓我們來使用,可自訂要訂閱的網站、更新的時間、Rss 保留數等等,是相當好用的工具。
如何使用 Windows 7 桌面小工具 - 摘要頭條?
1.點擊[開始] > [桌面小工具庫]。

2.在小工具庫哩,找到[摘要頭條]並使用滑鼠雙擊後開啟。

3.開啟後,裡面已經有些預設的 Rss 站台。

4.接下來可以開啟 IE 瀏覽器,並瀏覽到 Rss 頁面,例如 https://chtouch.com/feed/rss/,並點擊 IE 瀏覽其左上方的星號[我的最愛]圖示,在所出現的設定框中,選擇[摘要]頁籤,來編輯這些要新增或刪除的 Rss 網站。

5.點擊[訂閱此摘要...]來新增訂閱的 Rss 網站,若要刪除時,可使用滑鼠右鍵,叫出功能表來操作。

6.點擊[訂閱此摘要...]後,在彈出地確認框中可在[名稱]中輸入要自訂的名稱,在[建立在]可調整文章所在階層,可將相類似的文章放在同一資料夾內,設定好之後,點擊[訂閱]。

7.若要對已訂閱的站台,進行更新的時間、Rss 保留數的設定,可在剛剛所加入的站台,使用滑鼠右鍵點擊後,再點擊[內容]。

8.接下來便可設定名稱、排程更新、保存數等等,設定好,點擊[確定]。

7.接下來,回到已開啟的「桌面小工具 - 摘要頭條」便會看到已訂閱的 Rss 資訊已經進到裡面了。

8.點擊所要閱讀的文章後,便會將該文章摘要列出,若要閱讀全文時,可點擊[線上閱讀...]便會開啟系統預設的瀏覽器來開啟該連結。
