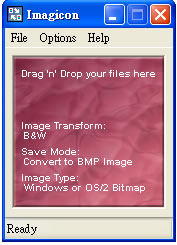
Imagicon 是一套可以將bmp、jpg及png的圖片格式轉換成ICO的格式,也可以在bmp、jpg及png之間進行相互轉換,例如我們想要將bmp轉成png或png轉成jpg...等等,轉換的速度非常快速,且操作更是簡單。
- Imagicon
- 版本:3.4
- 語言:英文
- 性質:免費
- 適用:Windows 98/2000/XP/Vista/7
- 官方網站:http://www.deviouscodeworks.co.uk/imagicon.html
- 下載:按我下載
如何使用Imagicon?
1.下載後執行安裝程式,安裝完成後執行Imagicon,Imagicon的操作非常簡單,假設我們現在要將.jpg的檔案轉換成.ico,只要將該.jpg的檔案,用滑鼠拖拉放到指定的區域,便會直接轉換,Imagicon預設轉換後,存放的位置是與該.jpg檔案,相同的路徑。

2.變更Imagicon預設的存放位置,點擊[Options] > [Save Directory],紅色線條框住的部份,是存放與轉換來源的檔案相同的路徑,你也可以選擇勾選下方的選項[Save Image Files In Selected Folder],自訂你要存放的位置。

3.設定轉換後的ICON尺寸,點擊[Options] > [Icon Settings],共有5種輸出大小可供選擇,[Enable Transparency]可以設定輸出ICON後的背景色,[Zero Encoded Alpha]是否採用Alpha編碼。

4.點擊[Options] > [Image Transform],設定輸出後的轉換比例及圖片是否進行翻轉,最後有一個選項[Convert to Balck & White]如果有勾選會將圖片轉換成黑白。

5.設定輸出的格式,點擊[Options] > [Save Mode],這邊設定好之後,當使用滑鼠將來源檔案拖拉放到指定區域後,便會使用該設定,其中若輸出.jpg還可以設定輸出的品質。

6.自訂Imagicon的外觀
