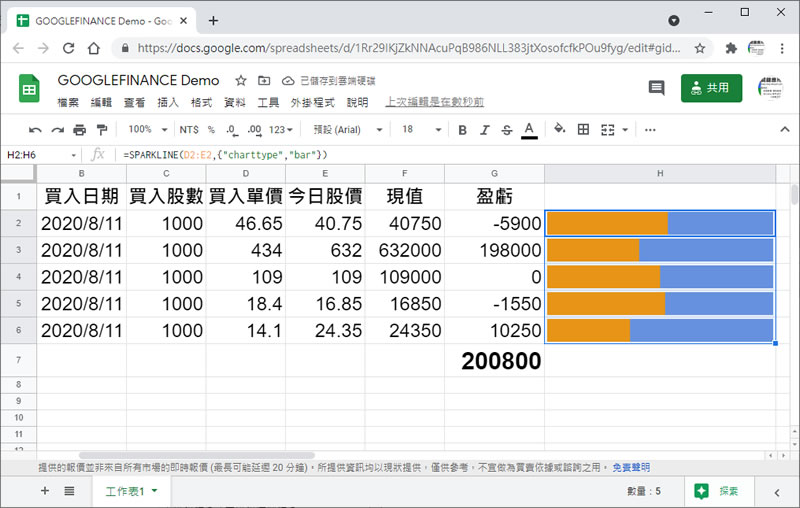
數據視覺化會比成批的數據更容易讓人一目瞭然,針對「Google 試算表」也是如此,儲存格內若只放數字,看的人可能較無感,如果可以適時的將需要對比的數據輔以圖表呈現,絕對可以大幅增加數據的價值,而在「Google 試算表」內,我們可以利用 SPARKLINE 這個函式在單一儲存格內建立一個迷你圖表,而其圖表的類型有 line、bar、column 及 winloss 可供選擇,如此一來,看的人當下就可以看出細項重點,而非去推敲每筆數據。
如何在「Google 試算表」單一儲存格中建立圖表?
1.詳細用法,可以參考 Google 對 SPARKLINE 函式的說明。

2.以以下的試算表內數據說明,假設我們要呈現成本價與現價的對比,如何使用 SPARKLINE 來做出圖表?

3.D2 與 E2 為主要的對比數據,最簡單的用法就是在 H2 儲存格使用 =SPARKLINE(D2:E2,{"charttype","bar"}) 。


4.圖表類型有 line、bar、column 及 winloss 可供選擇;也可以更改長條圖的顏色 =SPARKLINE(D2:E2, {"charttype","bar"; "color1","red";"color2","green"})。
