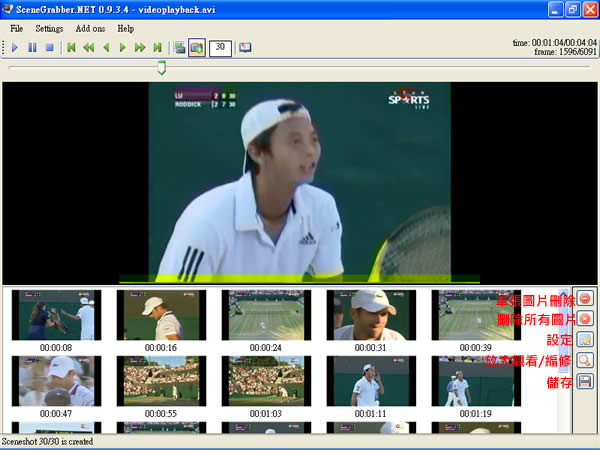
2012-3-2 更新:版本更新至 v0.9.4.0
一般使用影片擷取成圖片的軟體,像是 VLC Media Player 跨平台的多功能影音播放器,儲存時都是單張儲存,若要合併時還是需要其他軟體輔助才可以,Scenegrabber.NET 是一套可以將影片手動或連續擷取成圖片後,合併在一張圖面上的免費軟體,並提供簡易的圖片編修設定,也可以加入文字或圖片的浮水印,非常適合用來記錄影片中的點滴。
- Scenegrabber.NET
- 版本:0.9.4.0
- 語言:英文
- 性質:免費
- 適用:Windows
- 官方網站:http://www.scenegrabber.net/
- 下載:按我下載 Add-ons下載:FFmpeg
如何使用 Scenegrabber.NET ?
1.下載安裝後,開啟「Scenegrabber.NET 」主程式,點擊上方功能表[File] > [Open File]來選擇要擷取成片圖片的影片,若有多部影片,可選擇[Batch Files]。

2.可單張擷取或連續擷取圖片直到所設定的圖片張數。

3.擷取圖片完成後,可點擊右下角功能按鈕,來進行圖面編修。

4.點擊[放大觀看/編修],可以設定圖片大小、是否在圖片上出現影片時間、浮水印、是否出現影片描述、背景色及圖片輸出格式及品質等等。

5.或點擊[設定]。

6.編修好之後,點擊[儲存]。

若碰到有些影片格式不能播放時,可安裝 K-Lite Codec Pack - 開啟各種不同影音格式的萬能解碼器 ,若遇到不能擷取圖片的影片格式,請下載 FFmpeg ,並在功能表中的Add ons的路徑指向FFmpeg的存放路徑。