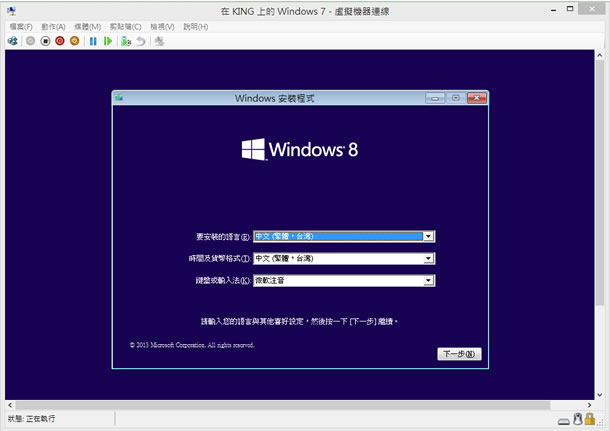
對於經常要測試軟體的使用者而言,為避免需要重新安裝作業系統,不太可能拿目前工作的電腦來進行測試,因此大都透過虛擬化的技術,像是 Microsoft Virtual PC、VMware(非免費軟體) 或 VirtualBox 等軟體工具來建立虛擬機器,而 Microsoft Virtual PC 也只能用在 Windows 7(含)之前版本,想要在 Windows 8 作業系統裡建立虛擬機,可以透過內建的 Hyper-V 功能,便能輕鬆實現,不過,要開啟 Hyper-V 的功能,你的電腦必須是 64 位元且擁有 4GB 以上的記憶體才可使用。
如何利用 Windows 8 的 Hyper-V 功能建立虛擬機器?
一、開啟 Hyper-V 功能:
1.安裝 Windows 8 時在預設的情形下是不會安裝 Hyper-V 功能,需在完成安裝後,進入[控制台] > [程式集] > [開啟或關閉Windows 功能],並在隨後出現的視窗上找到「Hyper-V」服務程式並勾選,然後按下[確定]。

若出現無法勾選時,可將滑鼠指標移至 Hyper-V 平台勾選處,便會出現為何無法安裝的提示訊息,若已是 64位元且記憶體要 4GB 以上配備,還是無法順利安裝,那麼就需檢查 CPU 是否支援SLAT(Second Level Address Translation)。 Hyper-V 完成安裝後需重新開機。
2.重新啟動後便可在[開始]視窗中看到 Hyper-V 管理員與 Hyper-V 虛擬機器連線。

二、建立虛擬交換器:
要建立虛擬機前,可先來建立虛擬機對外的溝通連接方式,開啟 Hyper-V 管理員後,在右側欄功能顯示區,點擊[虛擬交換器管理員]。



外部虛擬交換器:可讓虛擬機器跟外部網路溝通的虛擬交換器,簡單的說就是要讓虛擬機器可以跟外部的實體網路溝通,例如區域網路或網際網路。 內部虛擬交換器:可讓本機實體機器以及使用同一個交換器之間的虛擬機器可以連通,但無法跟外部的網路進行連線。 私人虛擬交換器:連結範圍限於同一個交換器中的虛擬機器和虛擬機器可以相互溝通跟存取,無法跟實體機器和外部網路進行溝通。
三、建立虛擬機器:
1.使用滑鼠右鍵點擊在左側邊欄機器名稱,依序選擇[新增] > [虛擬機器]來開始建立虛擬機器。

2.指定虛擬機的名稱與檔案存放位置。

3.指定虛擬機是否要相容於前 Virtual PC 所建立的虛擬機(若已有舊版所建立的虛擬機,其檔案副檔名為 .vhd,可選該項)。

4.指定該虛擬機要使用多少記憶體(可將使用動態記憶體勾選,免除配置問題)。

5.指定我們在第二步驟建立的虛擬交換器。

6.虛擬硬碟可以是新建立,若是要沿用 Microsoft Virtual PC 所建立的 vhd 格式,可勾選使用現有的虛擬硬碟。

7.安裝選項,可選擇作業系統的來源。

8.接下來便是開始安裝,過程與實機安裝並無不同。

9.安裝完成後,在 Hyper-V 管理員介面來啟動。
