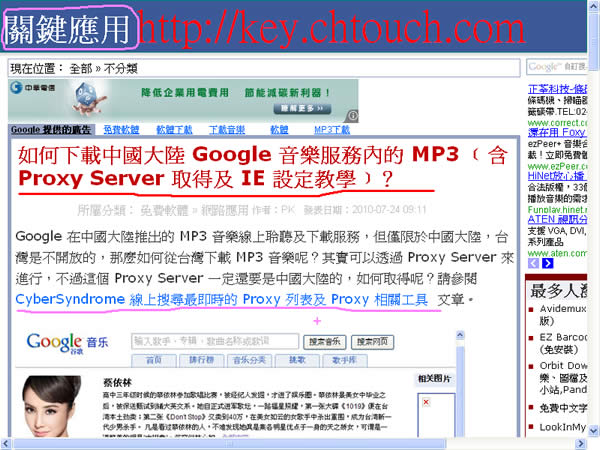
ZoomIt 微軟出品的一套適用簡報或教學的免費軟體,ZoomIt 的主要功能就是可以隨時縮放螢幕,並且可以在電腦螢幕上面直接使用畫筆在螢幕上標示出任意形狀之符號,還可以直接在整個電腦螢幕上打字、輸入所要標示的訊息、顯示倒數計時…等,是個適用簡報或教學的方便實用工具。
如何使用 ZoomIt ?
1.下載並解壓縮,免安裝,執行 「ZoomIt.exe」便可開啟,首次執行時,會顯示「版權畫面」,下次執行時不會再顯示。

2.點擊[Agree]後,便會顯示設定視窗,點擊[OK]後,便會常駐在 Windows 工作列的通知區域中,若想再次開啟選項視窗可在圖示上按右鍵後,點擊[Options]。
介紹各項頁籤中的設定,在「Zoom」頁籤中 Zoom Toggle 處的輸入框按一下滑鼠,並使用鍵盤按出快速鍵組合,如果隨時要讓螢幕放大檢視,便可以直接使用所指定的鍵盤快速鍵來 Zoom in。預設的快速鍵組合說明:
- [Ctrl + 1]:將滑鼠指標處放大檢視(Zoom in),按鍵盤「Esc」退出
- [Ctrl + 2]:不放大,可直接在螢幕上畫線、圈選及做任何的標示,按「Esc」退出
- [Ctrl + 2]後進入「Draw」模式後再按「T」:可在螢幕上輸入文字(目前不支援中文)
- [Ctrl + 3]:螢幕顯示倒數計時器

3.在「Draw」設定頁籤中,可修改進入螢幕繪圖的快速鍵,其視窗說明裡也提到可更換線條色彩、清除畫面的快速鍵,可依照需求來使用。整理如下:
- r:把線條改成紅色
- g:把線條改成綠色
- b:把線條改成藍色
- o:把線條改成橘色
- y:把線條改成黃色
- p:把線條改成粉紅色
- w:把整個螢幕變成白色
- k:把整個螢幕變成黑色

4.在「Break」的設定頁籤中,則可設定倒數計時器的啟動快速鍵,預設是[Ctrl + 3],當我們按下快速鍵時,會自動在畫面中顯示倒數計時器,若是在測驗或有演講的聽眾,可使用來告知。若想退出,可按「Esc」跳出。 若想更進階設定,可點擊[Advanced]設定計時器位置、透明度、背景圖或警示鈴聲或音樂。


5.設定好之後,可先按[Ctrl + 1]放大螢幕來試試。

6.接下來螢幕標示及打字。

7.顯示倒數計時。
