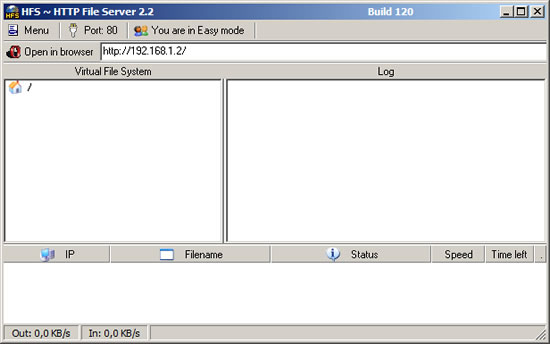
方便的網頁式檔案分享軟體,2.0以上版本更提供檔案上傳的功能。免安裝,解壓縮後可直接執行。
如果您覺得架設 FTP Server 太麻煩,那麼這個軟體可以提供您更方便的檔案傳輸系統,下載後無須安裝,只要解壓縮後執行 hfs.exe,於「Virtual File System(虛擬檔案系統)」窗格下按滑鼠右鍵,即可新增/移除虛擬檔案資料夾,或者,直接將欲加入的檔案拖曳至此視窗,便可架設完成個人 HTTP 虛擬檔案伺服器。
- Http File Server
- 版本:2.3m
- 語言:英文
- 性質:免費
- 官方網站:https://www.rejetto.com/hfs/?f=intro
- 下載:官網下載

如何設定 IP 與 Port
- 先按左上角的開關,停止伺服器運作。
- Menu » IP address:選擇適合的 IP 位址。
- Port:輸入欲使用的連接埠,必須不能被其他程式佔用。
- 按一下Easy mode,使之變為Expert mode。
- 完畢後再按左上角的開關,啟動伺服器。可自己連線測試是否正常。
新增下載檔案清單將要分享的檔案或資料夾直接拖曳至程式的視窗即可。
Real folder 與 Virtual folder 的差別
- Real folder 的內容會隨著電腦的狀態做即時更動。要設定為 Real folder 才能使用上傳的功能。
- Virtual folder 的內容維持新增此資料夾時的狀態。
設定傳輸速度限制
Menu » Limits » Speed limit:輸入傳輸速度上限,單位為 KByte/s;若不想設限,則保留空白。
設定帳號密碼給特定使用者
- Menu » Other options » Users...:進入設定使用者畫面。
- Add:新增使用者。輸入使用者名稱,再於Password”輸入密碼。完成後“OK”確定。
- 於要設限的檔案或資料夾上按右鍵,Restrict access /(選擇要授權的使用者)。
- 若不想讓無權限的使用者看到設限的檔案,Menu » Virtual File System » List protected items only for allowed users要打勾。

設定上傳功能
- 新增一資料夾,並設為Real folder。
- 於要設定上傳的資料夾上按右鍵,Upload » Upload for users » (選擇要授權的使用者,ANYONE 表示任何人皆可上傳。)。
預設載入特定網頁,而非檔案清單 本功能可設定於根目錄、或是任何資料夾。 於要設定的資料夾上按右鍵,“Default file mask...”輸入預設網頁的檔名。 瀏覽到該資料夾的時候,便會直接顯示網頁內容,而非檔案清單。

保存檔案分享清單
- Menu » Save file system...:輸入存檔檔名。
- 下次開啟 HFS 時,會自動載入最後一次分享的檔案清單。